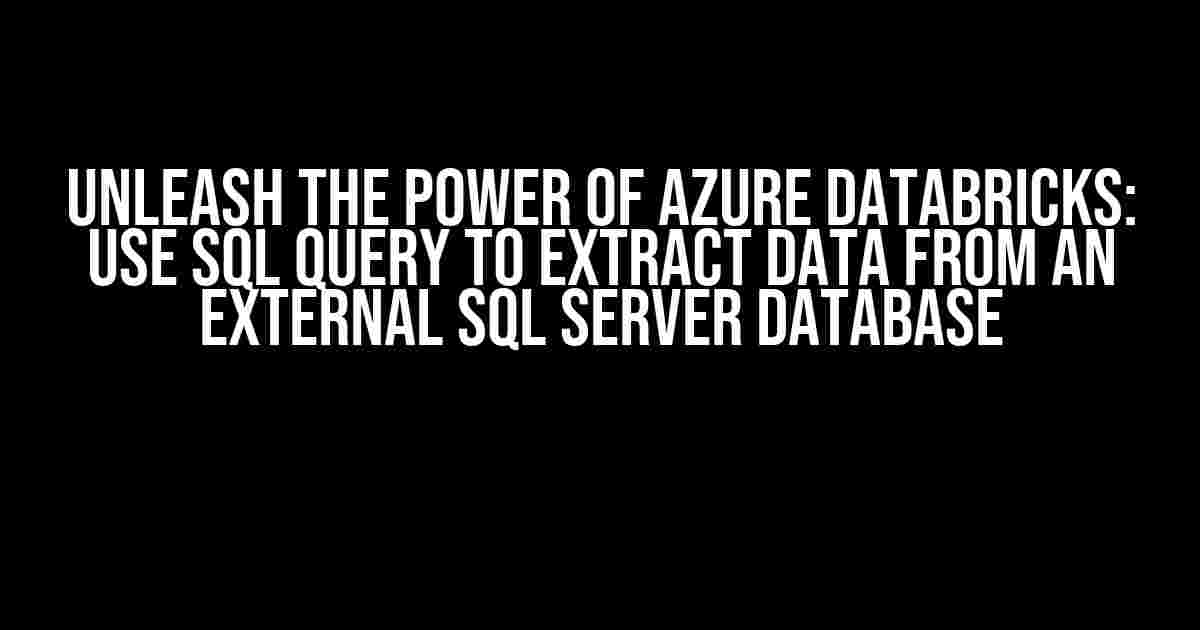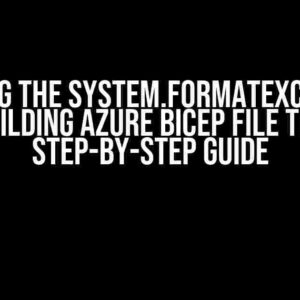Welcome to the world of Azure Databricks, where data analytics meets scalability and performance! In this article, we’ll take you on a step-by-step journey to extract data from an external SQL Server database using SQL queries in Azure Databricks. Get ready to unlock the full potential of your data and take your analytics to the next level!
- Why Use Azure Databricks?
- Prerequisites
- Step 1: Create a New Databricks Cluster
- Step 2: Install the JDBC Driver for SQL Server
- Step 3: Create a New Notebook and Import the Required Libraries
- Step 4: Establish a Connection to the External SQL Server Database
- Step 5: Create a SQL Query to Extract Data from the External SQL Server Database
- Step 6: Convert the ResultSet to a DataFrame
- Step 7: Display the DataFrame
- Conclusion
Why Use Azure Databricks?
Azure Databricks is a fast, easy, and collaborative Apache Spark-based analytics platform that provides a single workspace for data engineers, data scientists, and data analysts to work together. With Databricks, you can create, deploy, and manage data pipelines, machine learning models, and collaborative workspaces in a scalable and secure environment.
But what makes Databricks truly powerful is its ability to connect to various data sources, including external SQL Server databases. By using SQL queries to extract data from these databases, you can unlock a treasure trove of insights and make data-driven decisions like never before!
Prerequisites
Before we dive into the nitty-gritty, make sure you have the following prerequisites in place:
- An Azure Databricks workspace set up and running
- A SQL Server database set up and running on an external server
- JDBC driver for SQL Server installed in your Databricks cluster
- Basic knowledge of SQL and Azure Databricks
Step 1: Create a New Databricks Cluster
Log in to your Azure Databricks workspace and click on the “Clusters” button on the left-hand sidebar. Then, click on the “Create Cluster” button to create a new cluster.
In the “Create Cluster” page, select the following options:
- Cluster Name: Give your cluster a unique name
- Cluster Mode: Select “Standard” mode
- Databricks Runtime Version: Select the latest version
- Node Type: Select the node type that suits your needs (e.g., Standard_DS3_v2)
- Number of Nodes: Select the number of nodes you need (e.g., 1)
Click the “Create Cluster” button to create the cluster.
Step 2: Install the JDBC Driver for SQL Server
Once your cluster is up and running, you need to install the JDBC driver for SQL Server. You can do this by running the following command in a new cell in your Databricks notebook:
%sh
/bin/spark-shell --packages com.microsoft.sqlserver:mssql-jdbc:9.2.1.jre11
This command will install the JDBC driver for SQL Server version 9.2.1. Make sure to adjust the version according to your needs.
Step 3: Create a New Notebook and Import the Required Libraries
Create a new notebook in your Databricks workspace by clicking on the “Notebooks” button on the left-hand sidebar and then clicking on the “Create Notebook” button.
In your new notebook, import the following libraries by running the following command:
%scala
import java.sql.DriverManager
import java.sql.Connection
import java.sql.ResultSet
import java.sql.Statement
Step 4: Establish a Connection to the External SQL Server Database
Now, it’s time to establish a connection to your external SQL Server database. You’ll need to provide the following details:
- Server Name: The name of your SQL Server instance (e.g.,
my-sql-server.database.windows.net) - Database Name: The name of your SQL Server database (e.g.,
my-database) - Username: Your SQL Server username (e.g.,
my-username) - Password: Your SQL Server password (e.g.,
my-password)
Use the following code to establish a connection to your SQL Server database:
%scala
val serverName = "my-sql-server.database.windows.net"
val databaseName = "my-database"
val username = "my-username"
val password = "my-password"
val conn = DriverManager.getConnection(s"jdbc:sqlserver://${serverName};databaseName=${databaseName};user=${username};password=${password};")
Make sure to replace the placeholders with your actual SQL Server details.
Step 5: Create a SQL Query to Extract Data from the External SQL Server Database
Now that you have a connection to your SQL Server database, it’s time to create a SQL query to extract the data you need. For example, let’s say you want to extract all customers from the Customers table who live in the New York region:
%scala
val query = "SELECT * FROM Customers WHERE Region = 'New York'"
Use the following code to execute the query and store the results in a ResultSet object:
%scala
val stmt = conn.createStatement()
val rs = stmt.executeQuery(query)
Step 6: Convert the ResultSet to a DataFrame
Once you have the results in a ResultSet object, you can convert it to a DataFrame using the following code:
%scala
val df = spark.createDataFrame(rs)
This will create a DataFrame that you can use for further analysis and processing in Azure Databricks.
Step 7: Display the DataFrame
Finally, you can display the DataFrame using the following code:
%scala
df.show()
This will display the extracted data in a tabular format, giving you a glimpse into the power of using SQL queries to extract data from external SQL Server databases in Azure Databricks!
Troubleshooting Tips
If you encounter any issues while following these steps, here are some troubleshooting tips to keep in mind:
- Make sure you have the correct JDBC driver version installed
- Verify your SQL Server connection details are correct
- Check the SQL query syntax and adjust as needed
- Ensure the DataFrame is displayed correctly by checking the DataFrame schema and data types
Conclusion
And that’s it! You’ve successfully used a SQL query to extract data from an external SQL Server database in Azure Databricks. This is just the beginning of your data analytics journey, and we’re thrilled to have you on board!
Remember, the power of Azure Databricks lies in its ability to connect to various data sources, including external SQL Server databases. By using SQL queries to extract data from these databases, you can unlock a world of insights and make data-driven decisions like never before.
Stay tuned for more articles on Azure Databricks and data analytics, and happy coding!
| Keyword | Description |
|---|---|
| Azure Databricks | A fast, easy, and collaborative Apache Spark-based analytics platform |
| SQL Server | A relational database management system developed by Microsoft |
| JDBC Driver | A software component that enables a Java application to interact with a database |
| Data Extraction | The process of retrieving data from one or more sources and transforming it into a format suitable for analysis |
Now, go ahead and extract some data from that SQL Server database and unlock the secrets of your data!
Frequently Asked Questions
Get ready to dive into the world of Azure Databricks and SQL Server databases! Here are some frequently asked questions about using SQL queries to extract data from an external SQL Server database in Azure Databricks.
Q1: What is the first step to connect to an external SQL Server database in Azure Databricks?
The first step is to install the JDBC driver for SQL Server in Azure Databricks. You can do this by running the command `%scala spark.config(“spark.jars.packages”, “com.microsoft.sql:sqljdbc7:7.0.0”)` in a new cell in your Azure Databricks notebook.
Q2: How do I create a connection to the external SQL Server database in Azure Databricks?
You can create a connection to the external SQL Server database using the `spark.read.format(“jdbc”)` method. You’ll need to provide the JDBC URL, username, password, and driver class. For example, `spark.read.format(“jdbc”).option(“url”, “jdbc:sqlserver://myserver.database.windows.net:1433;”).option(“query”, “SELECT * FROM mytable”).option(“user”, “myusername”).option(“password”, “mypassword”).option(“driver”, “com.microsoft.sqlserver.jdbc.SQLServerDriver”).load()`
Q3: How do I write a SQL query to extract data from the external SQL Server database in Azure Databricks?
You can write a SQL query using the `spark.sql()` method. For example, `spark.sql(“SELECT * FROM mytable WHERE column = ‘value'”)`. This will execute the SQL query on the external SQL Server database and return the results as a DataFrame.
Q4: Can I use SQL Server authentication or Azure Active Directory (AAD) authentication to connect to the external SQL Server database?
Yes, you can use either SQL Server authentication or Azure Active Directory (AAD) authentication to connect to the external SQL Server database. For SQL Server authentication, you’ll need to provide the username and password in the connection string. For AAD authentication, you’ll need to provide the Azure AD username and password, as well as the tenant ID and client ID.
Q5: What are some best practices for extracting data from an external SQL Server database in Azure Databricks?
Some best practices include using efficient SQL queries, caching data to reduce the load on the external database, and using Azure Databricks’ built-in features such as data skipping and data indexing to improve performance. Additionally, make sure to handle errors and exceptions properly, and use secure connections and authentication mechanisms to protect your data.