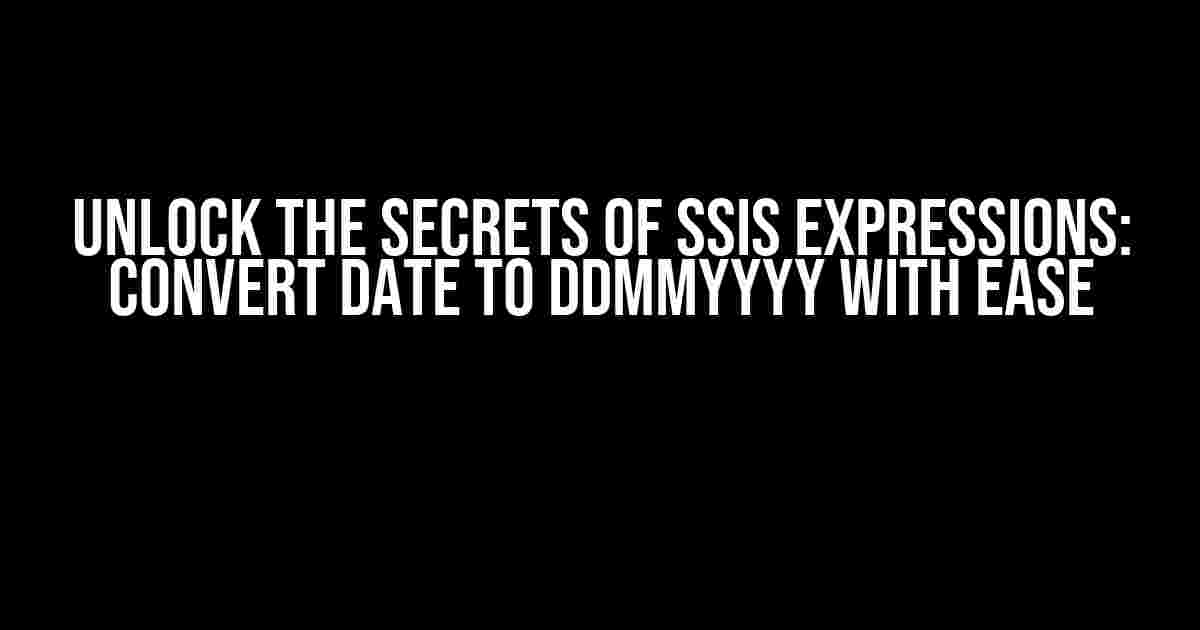Are you tired of struggling with date conversions in SSIS? Do you find yourself stuck in a sea of confusing format strings and cryptic error messages? Fear not, dear reader, for we’re about to embark on a journey to master the art of converting dates to the enigmatic DDMMYYYY format using SSIS expressions.
Why DDMMYYYY, You Ask?
In many European countries, the DDMMYYYY format is the standard notation for dates. Whether you’re working with international clients, processing date-driven data, or simply trying to make sense of a messy dataset, being able to convert dates to this format is an essential skill for any SSIS developer.
The Basics: Understanding SSIS Expressions
SSIS expressions can be used in a variety of components, including:
- Derived Column transformations
- Conditional Split transformations
- Expression Task
- Data Flow transformations
In the context of date conversions, SSIS expressions come in handy when you need to transform dates from one format to another.
The Formula: Converting Dates to DDMMYYYY
Now, let’s get to the good stuff! To convert a date to the DDMMYYYY format using an SSIS expression, you’ll need to use the following formula:
(DT_WSTR, 8) (RIGHT((DT_WSTR, 4) YEAR([MyDate]), 4) + RIGHT("0" + (DT_WSTR, 2) MONTH([MyDate]), 2) + RIGHT("0" + (DT_WSTR, 2) DAY([MyDate]), 2))
Let’s break down this formula into smaller, more digestible parts:
| Component | Description |
|---|---|
| (DT_WSTR, 8) | Cast the result to a string with a length of 8 characters |
| (RIGHT((DT_WSTR, 4) YEAR([MyDate]), 4) | Extract the year from the date, cast it to a string, and take the right 4 characters |
| (RIGHT(“0” + (DT_WSTR, 2) MONTH([MyDate]), 2) | Extract the month from the date, cast it to a string, add a leading zero if necessary, and take the right 2 characters |
| (RIGHT(“0” + (DT_WSTR, 2) DAY([MyDate]), 2) | Extract the day from the date, cast it to a string, add a leading zero if necessary, and take the right 2 characters |
[MyDate] should be replaced with the actual column or variable name containing the date you want to convert.
Step-by-Step Guide: Implementing the Formula
Now that we’ve covered the theory, let’s put the formula into practice! Follow these steps to implement the date conversion formula in your SSIS package:
- Create a new Derived Column transformation in your SSIS package.
- Drag the column containing the date you want to convert into the “Derived Column” section.
- Click on the “Expression” button next to the “Derived Column” dropdown.
- Paste the formula into the “Expression” window, replacing [MyDate] with the actual column or variable name.
- Click “OK” to close the “Expression” window.
- In the “Derived Column” section, rename the new column to something descriptive, like “DDMMYYYY_Date”.
- Click “OK” to close the “Derived Column” transformation.
Real-World Scenario: Converting a Date Column
Let’s say we have a table containing a date column called “OrderDate” in the format “YYYY-MM-DD”. We want to convert this column to the DDMMYYYY format for reporting purposes.
Using the formula above, we can create a new derived column called “DDMMYYYY_OrderDate” with the following expression:
(DT_WSTR, 8) (RIGHT((DT_WSTR, 4) YEAR([OrderDate]), 4) + RIGHT("0" + (DT_WSTR, 2) MONTH([OrderDate]), 2) + RIGHT("0" + (DT_WSTR, 2) DAY([OrderDate]), 2))
The resulting table would look like this:
| OrderDate (YYYY-MM-DD) | DDMMYYYY_OrderDate |
|---|---|
| 2022-01-15 | 15012022 |
| 2021-12-24 | 24122021 |
| 2020-07-01 | 01072020 |
Common Pitfalls and Troubleshooting
When working with date conversions, it’s easy to get snagged on minor mistakes or formatting issues. Here are some common pitfalls to watch out for:
- Inconsistent date formats: Make sure the date column you’re converting is in a consistent format (e.g., YYYY-MM-DD). If your dates are in different formats, you may need to use multiple expressions or conditional statements to handle the variations.
- Leading zeros: Remember to add leading zeros to the month and day components using the RIGHT function, as shown in the formula.
- Date overflow: Be cautious when working with dates that exceed the maximum allowed value (9999-12-31). You may need to add additional logic to handle these cases.
- Culture and language settings: Verify that your SSIS package is set to the correct culture and language settings to avoid formatting issues.
Conclusion: Mastering SSIS Expressions for Date Conversions
With this comprehensive guide, you should now be equipped to tackle even the most complex date conversion tasks in SSIS. Remember to practice, experiment, and troubleshoot – the more you work with SSIS expressions, the more comfortable you’ll become with their syntax and capabilities.
As you venture forth into the world of date conversions, keep in mind that the DDMMYYYY format is just the tip of the iceberg. With SSIS expressions, the possibilities are endless, and the power to transform and manipulate data is at your fingertips.
Happy coding, and may the dates be ever in your favor!
Frequently Asked Questions
Get ready to master the art of converting dates to DDMMYYYY in SSIS expressions!
Q: What is the SSIS expression to convert a date to DDMMYYYY format?
A: The SSIS expression to convert a date to DDMMYYYY format is: `(DT_WSTR, 8) Daytona((DT_DATE) YourDateColumn)`. This will convert your date column to a string in the format of DDMMYYYY.
Q: What does the (DT_WSTR, 8) part of the expression do?
A: The `(DT_WSTR, 8)` part of the expression is a type cast that converts the result to a string with a length of 8 characters, which is the length of the DDMMYYYY format.
Q: What if my date column is in a different format, like YYYY-MM-DD?
A: No problem! You can still use the same expression. SSIS will automatically convert the date from the original format to the new format. The Daytona function will take care of the formatting.
Q: Can I use this expression in a Derived Column transformation?
A: Absolutely! You can use this expression in a Derived Column transformation to create a new column with the converted date format.
Q: Is this expression case-sensitive?
A: No, the expression is not case-sensitive. You can use Daytona, DAYTONA, or even dAyToNa – it will still work like a charm!